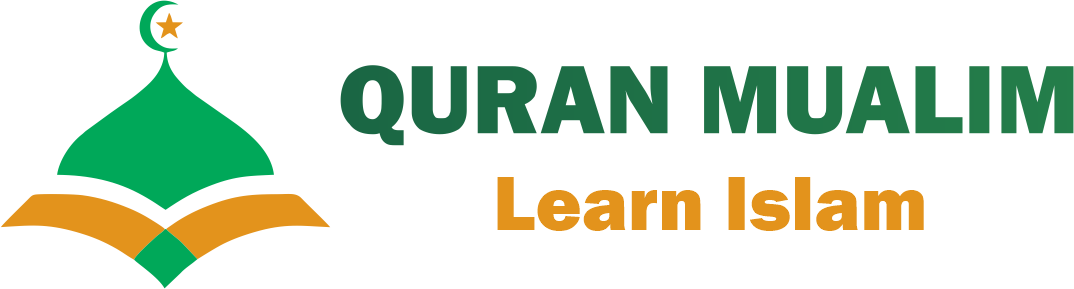How To Update A Dell Laptop? – Dell is one of the first-rate names within the business in relation to PCs. To hold your Dell computer jogging smoothly and guarded on line, you need to be privy to the software updates. Dell releases essential software program updates that may maintain your computer in top condition.
Here’s what you need to recognise approximately Dell software updates and why you ought to continually hold your Dell tool drivers updated.
Suggested Read: Analytical Strengthsfinder
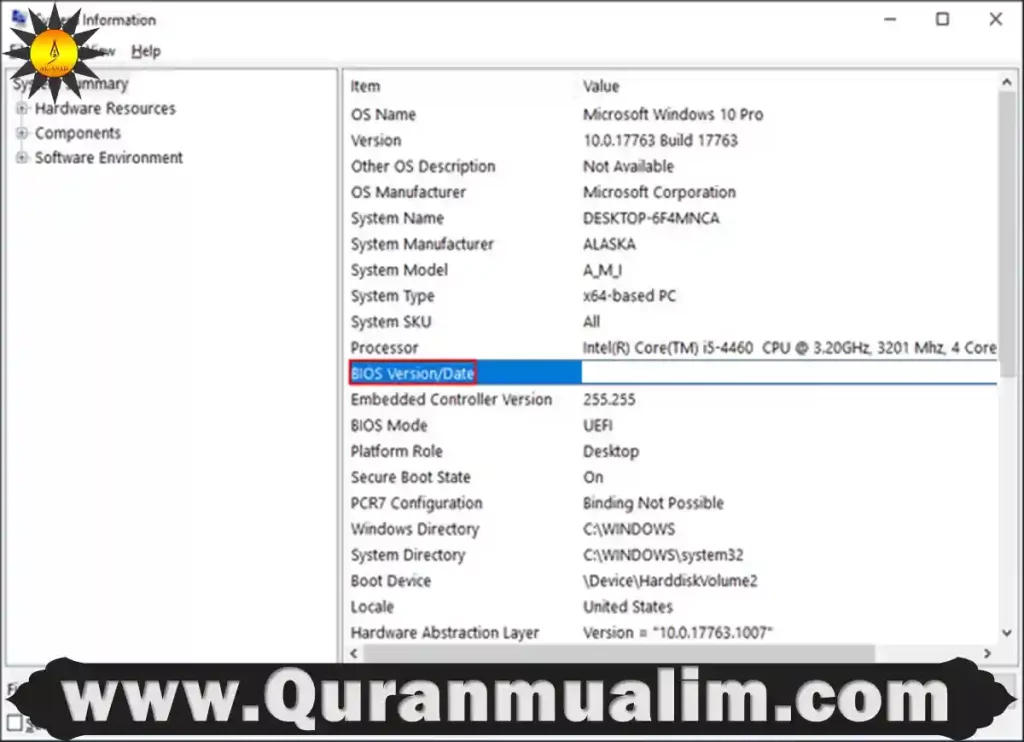
What Is Dell Update?
How To Update A Dell Laptop? – Dell Update is the primary software for receiving software program updates for Dell computer systems. With Dell Update, you may manipulate a number of the most critical updates that you’ll want to hold your PC in good situation and get the today’s safety patches.
Does Dell mechanically update drivers? Not always, however in case you set up something like Dell Update, it can perform a little computerized updates.
However, Dell Update received’t locate all of the updates you need, and you’ll be a great deal higher off augmenting your gadget with something more strong. That’s why you ought to use special software to maintain the whole lot up to date for you.
How Do I Check for Dell Updates?
To test for updates in your Dell pc, you could begin with the aid of starting the Dell Support page, enter the details of your Dell PC.
After coming into your details, you’ll be capable of see a list of updates to be had for download. From this listing, you could choose any updates that you need to be set up and initiate them.
Although the technique may be simplified particularly with the aid of lowering it to these steps, it can nevertheless be tedious.
Especially when you don’t forget the range of person updates to head over. Not simplest do you have to determine which updates you would actually need, but you also have to preserve up on it and test for updates robotically.
When you’re the use of proprietary gear like Dell Update, you may customize your settings so you handiest be given recommended or important updates.
Having the freedom to choose what form of updates you need to well known allows for more desirable flexibility. You can also select to subscribe to update notifications for specific segments.
While checking the endorsed updates container is generally a terrific practice, minimalists can opt for handiest downloading updates which are critical. This may additionally prevent from getting unneeded tools from Dell. One kind of update that you don’t want to disregard, but, are tool motive force updates.
Suggested Read: Dell Part Number Lookup

How Do I Install Dell Drivers? Let Driver Support Do It for You
Device drivers are special software additives that assist your pc hardware run properly. When they end up seriously outdated, serious PC performance problems can arise, consisting of clean screens.
How do I installation Dell drivers? While there are a number of approaches to replace your Dell drivers, software answers like Driver Support are the simplest desire.
For those of you who already have something like Dell Update mounted, does Dell automatically update drivers? To an extent. Other programs like Driver Support, but, are a lot greater powerful.
When it involves updates to keep your PC walking smoothly and in appropriate circumstance, you’ll want Driver Support to do the activity. That’s because you could always expect Driver Support to do it proper. The software program has been maintaining PCs inclusive of Dells in correct circumstance due to the fact that 1996.
Why You Should Refrain From Updating Your Drivers Manually
If you’re now not cushty with the backend of Windows, you can motive harm for your gadget with the aid of seeking to set up incorrect drivers. While these guides and other courses from our knowledgebase may also help you with the technique, you have to nonetheless have some kind of stage of consolation with your gadget.
If you discover that updating drivers manually is daunting, or which you’re now not confident in putting in drivers by yourself, Driver Support exists as a technique to mechanically update drivers in a simple-to-use interface.
If you decide to manually update your Dell drivers, right here’s the way to do it.
To see just how tedious updating tool drivers on your very own may be, permit’s have a have a look at a simplified clarification of the system.
Start through starting up your Device Manager on Windows. To try this, open the Start Menu and sort “Device Manager” within the seek box.
ext, you’ll want to hover over one in every of your gadgets with the cursor, right click, and hit Properties.
Under Properties, you need to click on on the Driver tab. The Driver tab will display you the entirety you want to recognize about the state of your driving force for that component. You can also manually update it from right here through deciding on Update Driver.
This works by accomplishing out to Microsoft’s legitimate repository for drivers, seeing if there’s a more recent one, and downloading it and putting in it. However, Microsoft’s database isn’t updated very frequently, which normally method that many variations of driver updates don’t get exceeded to it.
The opportunity might be to apply special software program applications like Driver Support, so one can follow the updates for you mechanically – and accurately! The capacity to have all your drivers up to date mechanically is an first rate convenience for tens of hundreds of customers, you’ll see why we’ve obtained heaps of five-star opinions from our customers.
To preserve your Dell pc going for walks in good circumstance through the years, you’ll need equipment like Driver Support to automate a number of the maximum crucial protection capabilities. Using Driver Support can assist maintain your PC strolling smoothly for years to come and unaffected via the troubles caused by critically old drivers.
Install Driver Support for the Superior Performance on Your Dell PC
Installing Driver Support is the clever way to hold all your device drivers routinely updated. By acting the updates routinely, Driver Support is the most appropriate choice with regards to comfort. Not only is this software handy, but it’s also distinctly powerful. With Driver Support in your gadget, you’ll by no means revel in PC problems because of old drivers once more.
Go in advance and take the subsequent step, Give Driver Support strive today! today and begin taking part in your Dell PC at height performance.
Suggested Read: Dell Contact Number- Dell US
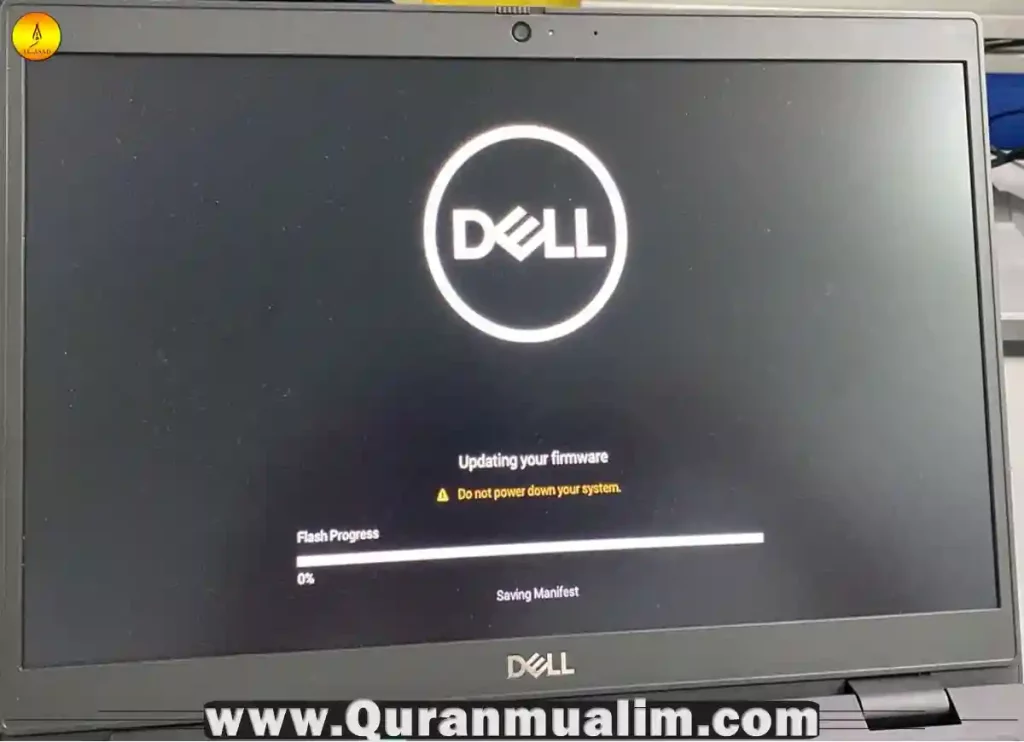
Questions & Answers How To Update A Dell Laptop?
Q: How can I update my Dell laptop?
A: Updating your Dell laptop is a straightforward process. Here’s a step-by-step guide to help you:
- Check for available updates: Connect your Dell laptop to the internet and go to the Dell Support website (support.dell.com). Look for the “Drivers & Downloads” section or a similar option.
- Identify your laptop model: Enter your laptop’s service tag or let the website detect your system automatically. This will ensure that you download the correct drivers and updates specific to your laptop model.
- Review available updates: Once you’ve identified your laptop model, you’ll see a list of available updates, including drivers, BIOS updates, firmware updates, and software patches. Take note of the updates you want to install.
- Download the updates: Click on the download button next to each update you want to install. If you’re updating multiple components, it’s often recommended to start with the BIOS update (if available) and then proceed to other drivers and software.
- Install the updates: Locate the downloaded files and double-click on them to begin the installation process. Follow the on-screen instructions to complete the installation. Restart your laptop if prompted to do so.
- Windows updates: In addition to Dell-specific updates, it’s essential to keep your Windows operating system up to date. Make sure to regularly check for Windows updates by going to the Settings menu and selecting “Update & Security.” Install any available updates for your system.
Q: Can I update my Dell laptop automatically?
A: Yes, you can set up your Dell laptop to receive automatic updates. Dell provides a utility called “Dell Update” that you can install on your laptop. Here’s how to enable automatic updates:
- Download and install Dell Update: Visit the Dell Support website and navigate to your laptop’s driver downloads section. Look for the “Dell Update Application” or a similar option. Download the utility and run the installer to install it on your laptop.
- Launch Dell Update: Once installed, open the Dell Update application. It will automatically scan your laptop for available updates.
- Configure automatic updates: In the Dell Update application, you’ll find settings that allow you to customize the update process. Look for options such as “Automatically download and install updates” or “Scheduled updates.” Enable the desired settings according to your preferences.
- Save and apply settings: After configuring the automatic update settings, make sure to save and apply the changes. The Dell Update utility will now automatically check for updates and install them on your laptop based on the specified settings.
Q: Are there any precautions I should take before updating my Dell laptop?
A: Yes, it’s important to take a few precautions before updating your Dell laptop to ensure a smooth process:
- Backup your important data: Before installing any updates, it’s always a good idea to back up your important files, documents, and personal data. While updates generally don’t cause data loss, it’s better to be safe and have a backup in case anything goes wrong.
- Stable power source: Make sure your laptop is connected to a stable power source or has a fully charged battery before starting the update process. Power interruptions during updates can potentially cause issues.
- Read the update instructions: Before installing any updates, carefully read the instructions provided by Dell. They often include specific guidelines or prerequisites for successful installation. Following the instructions will help avoid any complications.
- Internet connection: Ensure a stable internet connection throughout the update process. Interruptions or slow connections can lead to incomplete or failed installations.
By following these precautions, you can minimize the chances of encountering problems while updating your Dell laptop.\
Suggested Read: The Atari Video Computer System
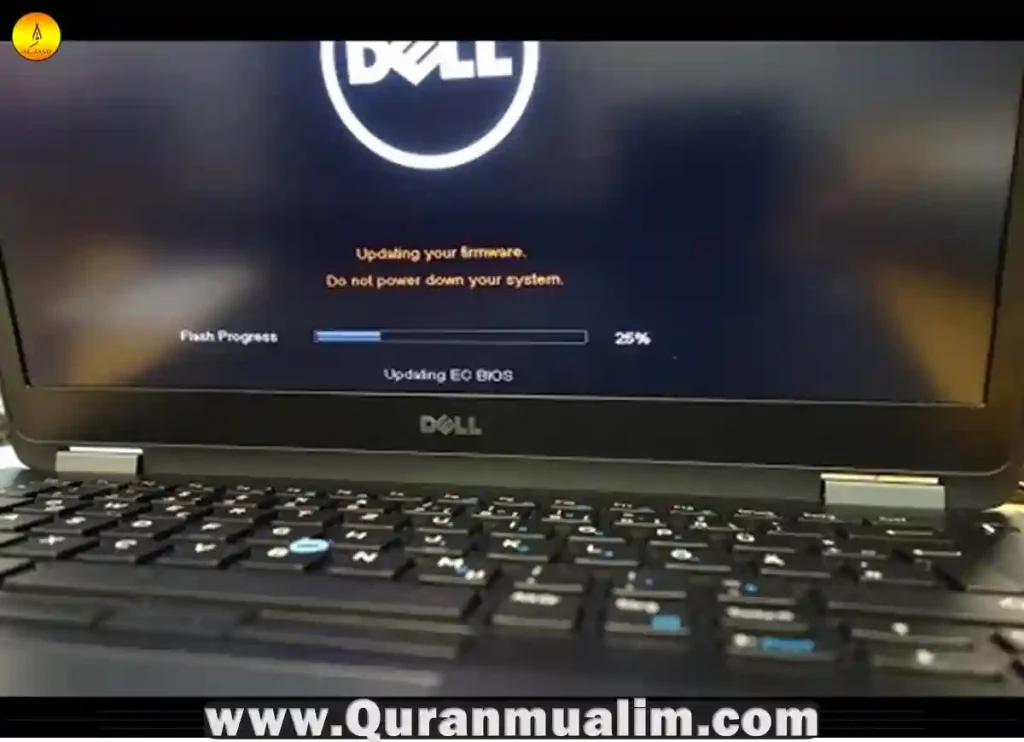
Conclusion How To Update A Dell Laptop?
How To Update A Dell Laptop? – Updating a Dell laptop is a crucial task to keep your system running smoothly and to benefit from the latest features, bug fixes, and security enhancements. By following the steps outlined above, you can easily update your Dell laptop:
- Check for available updates on the Dell Support website.
- Identify your laptop model to ensure you download the correct updates.
- Review the available updates and note the ones you want to install.
- Download the updates and save them to your laptop.
- Install the updates by double-clicking on each downloaded file and following the on-screen instructions.
- Restart your laptop if prompted to complete the installation process.
- Additionally, keep your Windows operating system up to date by regularly checking for Windows updates.
Remember, you can also set up automatic updates using the Dell Update utility, which simplifies the process by automating the detection and installation of updates for your Dell laptop. Before updating, it’s always wise to back up your important data, ensure a stable power source, read the update instructions, and maintain a reliable internet connection.
By following these steps and taking necessary precautions, you can keep your Dell laptop up to date and ensure optimal performance, security, and compatibility with the latest software and drivers. Regularly updating your laptop will help you make the most of your Dell system’s capabilities and enhance your overall computing experience.